Examining Eigenvalues and Eigenvectors of Stiffness
|
Examining Eigenvalues and Eigenvectors of Stiffness |
|
|
| |
||
Basic usage of the function
The usage of this function described below .
Starting the function
The following few steps are necessary to start displaying eigenvalues and eigenvectors
of the stiffness matrix.
|
1) Create a finite element model. |
||
|
Generate mesh with elements for which the eigen modes are to be examined. |
||
|
2) Assign element properties. |
||
|
The eigen modes of the stiffness matrix are available only for the elements assigned with properties. |
||
|
3) Select one or more element(s). |
||
|
The eigen modes can be displayed for a single element, a number of elements, or the entire model. Select the elements or the part of the model to be included in the eigen mode examination. |
||
|
4) Choose ˇ°Display Eigen Modesˇ± item from ˇ°FEM Simulationˇ± submenu of
|
||
|
ˇ°Eigen Modesˇ± window appears on the screen, and |
||
Ending the function
The function is terminated by closing ˇ°Eigen Modesˇ± window. Clicking the close
box of the window will close the window. The function may also be terminated
by starting other menu function. ![]() menu also disappears from the menu bar as the function terminates.
menu also disappears from the menu bar as the function terminates.
Forming the stiffness matrix for eigen mode display
The eigenvalues and eigenvectors are computed either for an element stiffness matrix or for an assembled stiffness matrix of multiple elements, depending on the selection of objects prior to starting the function. If one element is selected, eigen modes are computed from the element stiffness matrix of that element. If more than one elements are selected, the stiffness matrix assembled for those elements a re used in the computation. If no element is selected prior to launching the function, the following message appears on the screen.
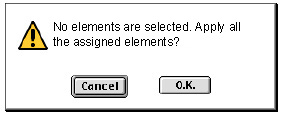
If you click button,
all the elements assigned with element properties are assembled in the stiffness
matrix for eigen mode display. There are as many eigen modes as the number of
d.o.f. included in the stiffness smatrix. All the d.o.f. constrained by boundary
conditions are removed from the eigen mode display as well as from the stiffness
matrix.
< Various formation of eigen model >
Selecting the form of eigen mode representation
The eigen modes may be represented in various forms including text display.
The method of displaying the eigen mode can be set by selecting the corresponding
item of ![]() menu.
menu.
|
ˇ°By Wireframeˇ±: Both the undeformed model and the eigen modes are displayed in the form of wireframe model. |
|
|
ˇ°By Hidden Removedˇ±: Both the undeformed model and the eigen modes are displayed in the form of wireframe model with removal of hidden lines. |
|
|
ˇ°By Shadingˇ± : The eigen modes are rendered by shading. The undeformed model is not shown in this rendering mode. |
|
|
ˇ°By Contourˇ± : The eigen mode equivalents of strains are displayed by contours. This item has a submenu, from which the strain component and the display mode can be selected. |
|
|
ˇ°By Textˇ± : The numerical values of eigenvalues and the eigenvectors are displayed by text. |
|
|
ˇ°Summaryˇ± : The summary shows the statistics of the eigenvalues and eigenvectors. |
The currently applied form of display is indicated by a checkmark in front of the corresponding menu item.
< Types of rendering eigen modes >
Displaying the eigen mode equivalent of strain by contours
As eigenvectors represent displacement modes, their gradients can be interpreted as equivalents of strains. Eigen mode equivalents of strain components are computed on the basis of the strain-displacement relationship to eigenvectors.
They are displayed by contours. Contours of red colors represent positive values, and those of blue colors represent negative values. Near zero values are represented by a white contour. There are a few menu items in ˇ°By contourˇ±
submenu to select the strain component and the mode of display.
|
ˇ°Normal Strain Xˇ± : The eigen mode equivalent of normal strain in X direction, eX is displayed by contours. |
|
|
ˇ°Normal Strain Yˇ± : The eigen mode equivalent of normal strain in Y direction, eY is displayed by contours. |
|
|
ˇ°Shear Strain XYˇ± : The eigen mode equivalent of shear strain, gX Y i s displayed by contours. |
|
|
ˇ°Princ Strain 1ˇ± : The eigen mode equivalent of maximum principal strain, e1 is displayed by contours. |
|
|
ˇ°Princ Strain 2ˇ± : The eigen mode equivalent of minimum principal strain, e2 is displayed by contours. |
|
|
ˇ°Energy Densityˇ± : The eigen mode equivalent of energy density, U0 i s displayed by contours. |
|
|
ˇ°Optimize Color Scaleˇ± : The color scales are optimized for each eigen mode equivalent of strain so that they are displayed using as many contour lines as possible. If this option is applied, the menu item is check-marked. If not, the contours are scaled uniformly for all eigen mode equivalents of a strain component. |
In current version of VisualFEA/CBT, the contouring of eigen mode is available only for plane stress or strain analysis. This contour display is useful in understanding the characteristics of eigen modes.
< Contouring eX with different color scales >
Displaying the eigen modes in text
As described above, the numerical values of eigenvalues and eigenvectors can
be displayed by text instead of graphics. Select ˇ°By Textˇ± item from ![]() menu. Then, the contents of "Eigen Modes" window turns into text strings.
Initially, only the eigenvalues are displayed. There is a
menu. Then, the contents of "Eigen Modes" window turns into text strings.
Initially, only the eigenvalues are displayed. There is a ![]() or
or ![]() mark in front of each eigenvalue. This mark alternates between
mark in front of each eigenvalue. This mark alternates between ![]() and ,
and , ![]() whenever it is clicked. Every eigenvalue with
whenever it is clicked. Every eigenvalue with ![]() mark is expanded with its eigenvectors at the bottom of it. The eigenvectors
are hidden for the ones with
mark is expanded with its eigenvectors at the bottom of it. The eigenvectors
are hidden for the ones with ![]() mark.
mark.
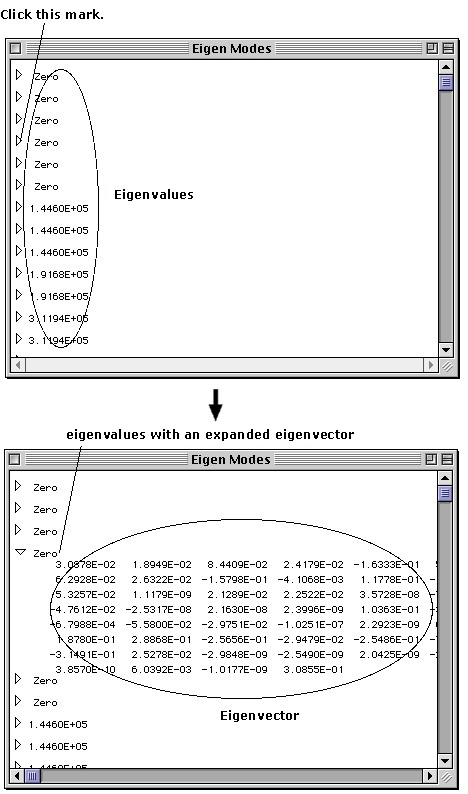
< Displaying eigen modes in text >
Displaying the summary of eigen modes
ˇ°Summaryˇ± item in ![]() menu is to obtain the summarized statistics of the eigen mode analysis. The
following items appear on the window.
menu is to obtain the summarized statistics of the eigen mode analysis. The
following items appear on the window.
|
No. of eigenvalues : It is the same as the free DOF of the stiffness matrix. |
|
|
No. of zero eigenvalues |
|
|
Smallest nonzero eigenvalue |
|
|
Largest eigenvalue |
|
|
Condition number : the ratio between the smallest nonzero and the largest eigenvalue. |
Animating eigen mode
The eigen modes can be visualized dynamically using animation. Animation works for all types of rendering except text display. If the eigen modes are currently displayed in text, this should be replaced by any other type of rendering before activating animation. For contour display, the contour bands as well as the mode shapes are animated.
Click one of the displayed eigen modes to visualize the mode by animation. Only one mode can be animated at a time. The mode in animation can be switched simply clicking another mode.
Stopping animation
Animation of an eigen mode is stopped by selecting ˇ°Stop Animationˇ± item from
![]() menu. This menu item is enabled only when animation is going on.
menu. This menu item is enabled only when animation is going on.
Normalizing eigenvalues
ˇ°Normalize eigenvaluesˇ± item is used to normalize all the eigenvalues by the maximum value. The maximum value becomes unity after normalization. The other eigenvalues has the value relative to the maximum value. The eigenvalues may be restored to actual value by selecting the item again. The menu item is checked if normalization is applied. Otherwise, it is unchecked.
Displaying zero eigenvalues only
Zero eigenvalues have especially important meaning in eigen mode analysis. They are directly related to the validity of the element, as described in more detail in the later part of this section. In some cases, zero eigenvalues and their associated eigenvectors may be the only information necessary for examination.
Selecting ˇ°Zero Modes Onlyˇ± item from ![]() menu toggles the state under which only the zero eigenvalues and their eigenvectors
are displayed, and other eigenvalues are hidden.
menu toggles the state under which only the zero eigenvalues and their eigenvectors
are displayed, and other eigenvalues are hidden.
Showing and hiding the undeformed view of the model
The deformed view of the eigen modes are overlaid over the image of the undeformed
shape to make the view more measurable. However, it is sometimes difficult to
distinguish the deformed and undeformed views from the overlaid image. In such
cases, it is better to display the deformed view only by hiding the undeformed
view. The undeformed view of the model can be shown or hidden by choosing ˇ°Hide
Undeformedˇ± item from ![]() menu.
menu.
< Showing and hiding the undeformed view >
Increasing or decreasing integration order
The stiffness matrix of an element is computed through numerical integration. The integration rule strongly affects the eigen values and eigenvectors of the stiffness matrix. The order of integration can be increased simply by choosing
ˇ°Increase Integrationˇ± item from ![]() menu. The integration rule is increased to higher order for all types of elements
if it is available.
menu. The integration rule is increased to higher order for all types of elements
if it is available.
The order of integration can be decreased by choosing ˇ°Decrease Integrationˇ±
item from ![]() menu. The integration rule is decreased to lower order for all types of elements
if it is available.
menu. The integration rule is decreased to lower order for all types of elements
if it is available.
There is another method of increasing the integration order. The integration
rule may be adjusted for each type of element independently using ˇ°Integration
Schemeˇ± dialog. The dialog is opened by selecting ˇ°Integration
schemeˇ± item from ![]() menu.
It is not necessary to quit ˇ°Display Eigen Modesˇ± function
to activate ˇ°Integration Schemeˇ± dialog. The display of the eigen modes is updated
immediately after the integration rule is altered.
menu.
It is not necessary to quit ˇ°Display Eigen Modesˇ± function
to activate ˇ°Integration Schemeˇ± dialog. The display of the eigen modes is updated
immediately after the integration rule is altered.
Displaying the integration points
It is sometimes necessary to indicate the positions of integration points.
In order to display the integration points, select ˇ°Show Integration
Pointˇ± item from ![]() menu. They can be hidden by selecting the item again.
menu. They can be hidden by selecting the item again.
< Showing the integration points >
Enlarging or reducing the scale of deformation
The eigenvectors are visualized by the deformed shape of the model on the basis of the analogy between the eigenvectors and the displacements. Actual eigenvectors may be too small or too large for graphical visualization. So, they are represented as deformations exaggerated with appropriate scale. The optimal scale is automatically determined by the software. This scale can be adjusted if necessary.
The scale is enlarged by selecting ˇ°Enlarge Scaleˇ± item from ![]() menu, and reduced by ˇ°Reduce Scale" item. The enlargement or reduction
can be made only between the upper and the lower limit of the scale. If the
scale reaches the limit, the corresponding menu item is dimmed.
menu, and reduced by ˇ°Reduce Scale" item. The enlargement or reduction
can be made only between the upper and the lower limit of the scale. If the
scale reaches the limit, the corresponding menu item is dimmed.
< Enlarging and reducing the scale of the eigenvector display >
Transforming the view of eigen mode
Each of the eigen modes is initially displayed with the same view transformation as that of the model in the main window. This view may be rotated or zoomed for better visualization. These view transformations can be achieved in the same way as transformation of the finite element mesh on the main window. However, the view transformation affects only ˇ°Eigen Modesˇ± window, but not main window, while ˇ±Eigen Modesˇ± window is opened. This view transformation is not applicable when the eigen modes are displayed in text.
|
Rotation: Rotate the virtual track ball on the tool palette as shown left. |
|
|
Zooming in/out: Adjust the zoom dial or click the zoom button |
|
|
For more detailed description on the use of the tool palette, refer to ˇ°View Controlˇ± section in Chapter 2. |
|
Panning the whole contents on the window
Use option drag to pan the entire image on ˇ°Eigen Modesˇ± window. In other words,
press option key and click a point in the window. Then, the cursor turns into
.
Drag the mouse with button pressed. Then, the entire image on the window moves
following the cursor. The movement ends and the shape of the cursor returns
to
,when
the mouse button is released.
Scrolling, resizing and zooming the window
The contents of ˇ°Eigen Modesˇ± window can be scrolled using horizontal or vertical scroll bars. The scroll is applied to text and graphic rendering independently.The window may be resized or zoomed if necessary, by dragging the resize box or clicking the zoom box of the window.
|
|
|
|